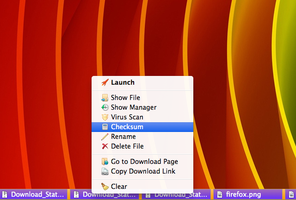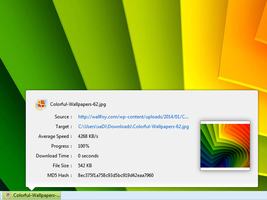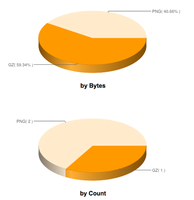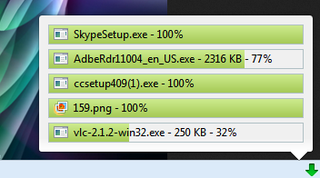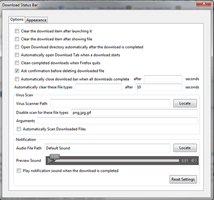Benvenuto in SeaMonkey Add-ons.
Aggiungi nuove funzionalità e stili per rendere SeaMonkey veramente tuo.
ChiudiInformazioni su questo componente aggiuntivo
DSB è una estensione disegnata specificamente in base alle richieste e alle necessità degli utenti. Tutte le loro esigenze rappresentano il nucleo sul quale si fonda questa estensione che utilizza le innovative caratteristiche di Firefox 26 (e versioni superiori) che migliorano le prestazioni di questo browser e dei relativi scaricamenti. DSB è un progetto guidato e gestito dai suoi utilizzatori. In tal modo si mantiene sempre aggiornato e potente.
Scaricando una copia di DSB si ha un controllo completo sui propri download.
Caratteristiche
✓ Supports Firefox 26, Firefox 28, Firefox Australis and Firefox 31
✓ Supports Firefox 25, Firefox 24 ESR and Firefox 24 Before
✓ Supports Pale Moon
✓ Automatically close download bar when all downloads completed
✓ Open download directory when the download is completed
✓ Clear the download item after launching it
✓ Clear the download item after showing file
✓ Download Progress Color
✓ Download Text Color
✓ Manual Virus Scan
✓ Automatic Virus Scan
✓ Disable virus scan for certain file types
✓ Double Click on download item will Launch the download file
✓ Open Download Tab
✓ Options reachable as Add-on Preferences in Tools / Add-ons / Download Status Bar
✓ Last Clear will auto close Download Bar
✓ Key to toggle Download Bar = CTRL + ALT + D for Windows / CMD + ALT + D for Mac
✓ Go to Download Page
✓ Copy Download Link
✓ Download Complete Color
✓ Play notification sound (supports .ogg, .wav, .mp3 file types)
✓ Pause/Start/Cancel buttons
✓ Delete File
✓ Double click on empty bar space will auto clear completed download items
✓ Download Speed Color + 4 customizable color
✓ Download Background Color
✓ Tools menu option to toggle Download Status Bar
✓ Flexible Download items
✓ Download width can be set to a fixed value
✓ Wildcard support for Auto Clear
✓ Reset Color Settings
✓ Right click on empty bar space will show Add-on Menu
✓ Left Click on download item will show download Information Panel
✓ Auto Close for Wildcard Clear
✓ Reset Settings for Notification Sound
✓ Last Launch will auto close Download Bar
✓ Last Show File will auto close Download Bar
✓ Download Panel for Add-on Bar
✓ Middle click on Download item will clear it
✓ Clear Button
✓ Progress percentage, Speed and Remaining time as Progress Notification can be customizable.
✓ Flash Video Downloader support
✓ Download Item Width & Height set
✓ Auto open Download Tab when a Download starts
✓ Hide Clear Button option
✓ Mouseover on Download item will open Information Tooltip
✓ Hide Downloads Button
✓ Rename File
✓ Pause All Downloads
✓ Resume All Downloads
✓ Cancel All Downloads
✓ On the fly Option change feature
✓ Previewing downloaded image files in Information Popup
✓ Target entry in Information Popup shows File save location
✓ Clicking Source entry in Information Popup opens it in New Tab
✓ Clicking Target entry in Information Popup shows the Target file
✓ Long Source entries are trimmed in Information Popup
✓ Hovering Source and Target entries shows tooltip
✓ Downloaded entry in Information Popup shows downloaded bytes
✓ Preview completed Image files (supports PNG, GIF, JPG, BMP) in Information Popup
✓ Clicking on preview image opens it in New Tab
✓ Icons for Context Menus
✓ Movable Panel can be pinned to Navigation Toolbar
✓ Drag n Drop Download item will copy file into target folder
✓ Privacy window support
✓ Download Counter for Toolbar button
✓ Porting downloads between Bar and Panel
✓ Options Windows auto focus
✓ Download Pause Color
✓ Bar Background Color
✓ Drag n Drop after Download complete
✓ History feature. Download Status Bar will remember downloaded files across sessions.
✓ Open Download Tab only utilizes one tab
✓ Case insensitivity for file extensions
✓ Gradient Color for Interface Elements (Download background, progress, complete, pause and speed color can be styled with a linear gradient rather than flat color)
✓ Arguments for Virus Scanner
✓ Delete File Warning
✓ Bar Background Color now has gradient
✓ Clean completed Downloads when Firefox quits
✓ Progress Notifications (Progress, Speed and Remaining Time) can be shown/hidden
✓ 4 color for Download Speed
✓ Resume context option
✓ Closing download bar automatically after specific time. This new option is placed above Auto Clear option in Options window.
✓ MD5 Hash feature in Information Popup.
✓ Preview for JPEG file.
✓ "Ask confirmation before deleting downloaded file" option
✓ Checksum Window to calculate MD5, MD2, SHA1, SHA256, SHA384, SHA512 and compare.
✓ Statistics Page which is accessible from Add-on context menu
✓ Vertical/Horizontal Progress Notifications
✓ Font Size for File Name and Progress Notifications
✓ Help Page contains full tutorial for Download Status Bar. (Right click Downloads button and select Help option from context menu to open up Help Page)
✓ Rename Window Interface Update. (It is quicker to rename file now by separated File Name and Extension textboxes.)
✓ Double Click functionality for Download Item can be set to either Launch or Show File via Options Window. It is placed under "Ask confirmation before deleting downloaded file".
✓ Keyboard short-cut change via "extensions.downloadbar.shortcutkey" preference if you have a conflicting short-cut. You need to restart Firefox for the new short-cut.
✓ "Send to" feature to send files to selected folders. Defaults are Desktop and Downloads directory and you can also chose another directory by Custom option.
✓ Locale en-US
✓ Locale fi-FI Finnish
✓ Locale de German
✓ Locale it Italian
✓ Locale nl Dutch
✓ Locale pl Polish
✓ Locale sv-SE Swedish
✓ Locale zh-CN Chinese (Simplified)
✓ Locale zh-TW Chinese (Traditional)
✓ Locale pt-BR Portuguese (Brazilian)
✓ Locale tr Turkish
✓ Locale hu Hungarian
✓ Locale ro Romanian
✓ Locale ja-JP Japanese
✓ Locale ru Russian
✓ Locale fr French
✓ Locale mk-MK Macedonian
Quando si scaricano dei file da internet, l'estensione DSB mostra il loro avanzamento nella Barra di Download. Come il nome suggerisce, si tratta di una barra localizzata nella parte inferiore di Firefox, generalmente al di sopra della Barra delle Estensioni. Poiché DSB è un componente addizionale di Firefox facile da usare e sufficientemente intelligente, esso rende visibile la Barra di Download solo quando è in atto (o è stato eseguito) uno scaricamento. Se non ve ne sono, scompare automaticamente consentendo di guadagnare dello spazio a favore del contenuto delle pagine web. Riappare automaticamente quando si inizia nuovamente a scaricare un qualsiasi file dal web.
Se si vuol visualizzare la Barra di Download anche in assenza di scaricamenti, è possibile usare le seguenti scorciatoie da tastiera:
Windows: CTRL + ALT + d
Mac OS X: SHIFT + ALT + d
Linux: (CTRL/CMD) + ALT + d
Tali scorciatoie possono essere usate anche per nascondere, in qualsiasi momento, la Barra di Download. In altre parole, queste scorciatoie si comportano come un interruttore che fa comparire/scomparire la Barra di Download. Alternativamente si può attivare/disattivare la Barra di Download tramite la voce "Download Status Bar" presente nel manu Strumenti di Firefox.
Quando la Barra di Download è visibile, alle sue estremità, si notano i pulsanti "Download" e "Svuota". Il pulsante "Download" è il pulsante principale dell'estensione DSB. Facendo clic su di esso si apre un menu contestuale. Il pulsante "Svuota" è invece utilizzato per togliere dalla Barra di Download, con un semplice clic del mouse, tutti gli scaricamenti già completati.
Facendo clic sul pulsante Download, compare un menu contestuale contenente le voci descritte qui sotto:
- Opzioni: apre una finestra di Opzioni che consente la personalizzazione dell'estensione a seconda le proprie necessità.
- Statistiche: apre la pagina delle Statistiche in cui appaiono i dettagli statistici e i grafici relativi agli scaricamenti effettuati in precedenza.
- Mostra la cronologia dei download: apre la libreria standard della cronologia di Firefox nel caso si vogliano visualizzare, in una finestra, i propri scaricamenti a mo' di elenco.
- Apri la scheda dei download: apre la libreria standard della cronologia di Firefox in una scheda del browser.
- Download: apre un sotto-menu in cui sono presenti le seguenti opzioni: Arresta temporaneamente tutti i download, Riprendi tutti i download, Annulla tutti i download, Svuota la barra da tutti i download. Ciò consente di gestire i propri download in modalità batch.
- Aiuto: apre la pagina di Aiuto di DSB in cui è possibile avere dettagli riguardanti questo componente aggiuntivo e su come usarlo in maniera produttiva.
- Chiudi la barra: chiude la Barra di Download.
Firefox
Thunderbird
Seamonkey
Ciascun elemento scaricato contiene gli elementi sotto elencati:
Facendo clic col pulsante destro del mouse in corrispondenza di ciascun oggetto (scaricato o in fase di scaricamento) compare un menu contestuale che fa accedere ad altre azioni ed informazioni descritte qui sotto:
- Esegui: apre/esegue il file scaricato. Questa opzione è disponibile solo a scaricamento completato.
- Mostra file: mostra il file scaricato all'interno della cartella in cui è stato salvato.
- Download Manager: mostra la finestra di "Cronologia dei download".
- Scansione anti-malware: scansiona manualmente il file scaricato con il software anti-malware scelto dall'utente. Questa opzione richiede, qualora non lo si sia già fatto, di scegliere un software anti-malware e individuare il percorso necessario alla sua esecuzione.
- Codice di controllo: apre la finestra in cui si possono calcolare e paragonare i valori dei codici di controllo MD5, MD2, SHA1, SHA384, SHA512 del file scaricato.
- Rinomina: apre una finestra che consente di rinominare il file scaricato. Questa opzione è disponibile a scaricamento completato.
- Cancella file: cancella il file scaricato dal proprio computer. Prima di operare la cancellazione viene richiesta conferma. Questa opzione è disponibile a scaricamento completato.
- Va alla pagina di download: apre la pagina di scaricamento in una nuova scheda.
- Copia il link al download: copia negli "appunti" la URL dello scaricamento.
- Annulla: annulla lo scaricamento in corso e rimuove il file scaricato dal computer. Questa opzione è disponibile per gli scaricamenti in corso (non ancora completati).
- Arresta temporaneamente: arresta temporaneamente lo scaricamento in corso.
- Riprendi scaricamento: riprende lo scaricamento arrestato temporaneamente.
- Svuota: ripulisce la Barra di Download dagli oggetti scaricati.
- Sorgente: URL sorgente del file scaricato. Facendo clic con il pulsante sinistro del mouse su tale URL, questa si apre in una nuova scheda del browser. Invece, facendo clic con il pulsante destro del mouse, si apre il menu "Copia" per copiare tale URL.
- Destinazione: posizione sul computer in cui viene salvato il file scaricato. Facendo clic con il pulsante sinistro del mouse su tale percorso di destinazione, il file scaricato viene visualizzato all'interno della cartella in cui è stato salvato. Invece, facendo clic con il pulsante destro del mouse sul percorso di destinazione, si apre il menu "Copia" per copiare tale percorso.
- Velocità istantanea: velocità istantanea di scaricamento del download in corso, espressa in KB/s.
- Velocità media: velocità media di scaricamento del download completato, espressa in KB/s. Questa informazione è disponibile a scaricamento completato.
- Percentuale di avanzamento: percentuale di avanzamento già completata dello scaricamento in corso.
- Tempo rimanente: tempo residuo necessario per completare lo scaricamento.
- Tempo di scaricamento: tempo totale impiegato per completare lo scaricamento. Questa informazione è disponibile a scaricamento completato.
- Scaricamento: la prima sezione di questo campo indica i byte il numero di byte già trasferiti sul computer; la seconda sezione visualizza invece il numero totale di byte che devono essere trasferiti prima che lo scaricamento sia completo.
- Dimensioni file: dimensioni su disco del file scaricato. Questa informazione è disponibile a scaricamento completato.
- Hash MD5: calcola automaticamente l'hash MD5 del file scaricato. Questa informazione è disponibile a scaricamento completato.
Ci si può anche limitare a passare il mouse sopra ad un oggetto scaricato. In questo caso si apre un riquadro informativo che fornisce i dettagli più importanti relativi allo scaricamento in questione.
Suggerimento: Il doppio clic del mouse su un file scaricato ne determina l'esecuzione automatica.
Suggerimento: Il doppio clic del mouse sulla Barra di Download la ripulisce automaticamente da tutti gli scaricamenti completati.
Suggerimento: Il singolo clic sul pulsante centrale del mouse su un oggetto scaricato, lo toglie dalla Barra di Download.
Suggerimento: Il clic con il pulsante destro del mouse in uno spazio vuoto della Barra di Download, determina l'apertura del menu contestuale del componente aggiuntivo.
È possibile personalizzare DSB a seconda delle proprie necessità usando la finestra Opzioni che si apre facendo clic col pulsante destro del mouse sul pulsante "Downoad" e selezionando dal menu che appare la voce "Opzioni". Alternativamente si può fare clic sulla voce "Strumenti" del menu di Firefox, selezionare quindi "Componenti aggiuntivi", identificare DSB nell'ambito della scheda dei componenti aggiuntivi e fare clic sul pulsante "Opzioni", il che apre la relativa finestra. Le voci disponibili sono descritte qui sotto:
- Dopo aver eseguito l'elemento scaricato, eliminalo dalla Barra di Download: la selezione di questa opzione toglie l'elemento scaricato dalla Barra di Download dopo l'esecuzione del file (partendo dal menu contestuale o facendo doppio clic sull'oggetto scaricato).
- Dopo aver visualizzato l'elemento scaricato, eliminalo dalla Barra di Download: la selezione di questa opzione toglie automaticamente l'elemento scaricato dalla Barra di Download dopo aver visualizzato il file all'interno della cartella in cui è stato salvato.
- A scaricamento completato, apri automaticamente la cartella di download: la selezione di questa opzione determina l'apertura automatica (a scaricamento completato) della cartella all'interno della quale il file scaricato è stato salvato.
- Quando inizia uno scaricamento, apri automaticamente la scheda di download: la selezione di questa opzione apre automaticamente la scheda di download del browser, quando inizia lo scaricamento.
- Alla chiusura di Firefox, svuota completamente la Barra di Download: DSB normalmente conserva la cronologia degli scaricamenti tra le sessioni di lavoro con Firefox. Pertanto rimangono visibili nella Barra di Download all'apertura della successiva sessione di lavoro. Se non si vuole che DSB conservi la cronologia dei download tra le sessioni di lavoro, si può selezionare questa opzione. In tal modo, gli oggetti scaricati vengono automaticamente tolti dalla Barra di Download alla chiusura di Firefox.
- Chiedi conferma prima di eliminare il file scaricato dal computer: prima di cancellare un oggetto scaricato, DSB chiede conferma per prevenire possibili cancellazioni non intenzionali. Qualora si vogliano velocizzare le operazioni di cancellazione, si può deselezionare questa opzione. Ciò evita la comparsa della finestra di conferma.
- Chiudi automaticamente la Barra di Download a scaricamenti completati: la selezione di questa opzione mantiene visibile la Barra di Download se vi sono degli scaricamenti in corso e la nasconde automaticamente quando tutti i download sono stati completati consentendo di guadagnare dello spazio a favore del contenuto delle pagine web. È anche possibile specificare un intervallo di tempo prima della scomparsa in automatico della Barra di Download.
- Togli automaticamente dalla Barra di Download questi tipi di file: è possibile che vi siano dei tipi di file che non ci interessa mantenere nella Barra di Download e/o che si vogliono togliere dopo un determinato intervallo di tempo. In questo campo si possono digitare le loro estensioni, separate da virgole. Il carattere asterisco (*) posto in questo campo equivale ad una scorciatoia che sta ad indicare "tutti i tipi di file".
È possibile scansionare automaticamente i file scaricati, modificando opportunamente il contenuto dei campi di questo gruppo di opzioni.
- Percorso dello scanner anti-malware: posizione in cui è memorizzato, all'interno del computer, il programma anti-malware scelto. Il clic sul pulsante "Sfoglia", apre un selettore di file che consente di scegliere, qualora non lo si fosse già fatto, il programma da utilizzare per effettuare la scansione anti-malware.
- Disabilita la scansione per questi tipi di file: qualora si intendano escludere dalla scansione automatica anti-malware certi tipi di file, è possibile digitare le loro estensioni in questo campo, separandole con virgole.
- Parametri addizionali: la maggior parte dei programmi anti-malware non necessita di parametri addizionali per effettuare la scansione. Pertanto questa sezione abitualmente si può lasciare vuota. Se però il programma richiede dei parametri addizionali, essi vanno digitati in questo campo. In particolare si può utilizzare l'espressione "%1" come marcatore che definisce il luogo in cui viene salvato il file scaricato.
- Scansiona automaticamente i file scaricati: selezionando questa opzione il programma anti-malware scansiona automaticamente i file scaricati, a scaricamento completato.
Modificando opportunamente il contenuto dei campi di questo gruppo di opzioni, è possibile ascoltare un suono di notifica a scaricamento completato.
- Percorso del file sonoro: posizione in cui è memorizzato sul computer il suono di notifica preferito. Il clic sul pulsante 'Sfoglia', apre un selettore di file che consente di scegliere, qualora non lo si fosse già fatto, un file sonoro di notifica. I file sonori utilizzabili sono quelli aventi estensione .ogg, .wav e .mp3. Il suono predefinito è quello già incluso in DSB.
- Ascolta: se si vuole ascoltare il suono di notifica in uso, si può fare clic sul pulsante "Ascolta" che fornisce un'anteprima del file sonoro scelto.
- Riproduci la notifica sonora a scaricamento completato: selezionare questa opzione se si vuole ascoltare una notifica sonora a scaricamento completato.
- Azzeramento delle impostazioni: selezionando il pulsante "Azzeramento delle impostazioni" si ripristinano i valori predefiniti delle opzioni di notifica sonora.
È possibile personalizzare l'interfaccia di DSB con le opzioni disponibili in questa scheda.
Colori
Questo gruppo di opzioni permette di variare l'aspetto degli oggetti scaricati utilizzando opportunamente il selettore dei colori. Ciascun colore è basato su un gradiente, così da creare un piacevole effetto. Inoltre ogni variazione di colore viene applicata istantaneamente da DSB.
- Colore di sfondo del download: il selettore del colore consente di selezionare un colore specifico da applicare, come colore di sfondo, all'oggetto da scaricare. Poiché, al termine dello scaricamento, il colore di avanzamento si sovrappone al colore di sfondo dell'oggetto da scaricare, può essere utile modificare il colore di sfondo all'inizio dello scaricamento di un file di grosse dimensioni così da avere il tempo di poter vedere come esso appare.
- Colore di avanzamento del download: il selettore del colore consente di selezionare un colore specifico da usare come colore di avanzamento dello scaricamento in corso.
- Colore del testo del download: il selettore del colore consente di selezionare un colore specifico da usare come colore del testo per il nome file e per la sezione di avanzamento dell'oggetto che si sta scaricando.
- Colore del download completato: il selettore del colore consente di selezionare un colore specifico da usare come colore che indichi uno scaricamento completato.
- Colore del download arrestato temporaneamente: il selettore del colore consente di selezionare un colore specifico da usare per indicare uno scaricamento arrestato temporaneamente.
- Colore di sfondo della Barra di Download: il selettore di colore consente di selezionare un colore specifico da usare come colore di sfondo della Barra di Download.
- Azzeramento delle impostazioni: Facendo clic sul pulsante "Azzeramento delle impostazioni" si ripristinano i valori predefiniti delle opzioni relative ai colori.
Modificando opportunamente i campi di questo gruppo di opzioni è possibile assegnare colori diversi in funzione delle differenti velocità di scaricamento. I colori assegnati alle diverse velocità di scaricamento hanno la precedenza sui colori definiti dal gruppo di opzioni di avanzamento (v. sopra), qualora siano stati assegnati.
Interfaccia utente
Si può modificare come DSB si presenta, modificando il contenuto dei campi di questo gruppo di opzioni:
- Barra di Download: rappresenta la modalità predefinita con cui DSB si presenta. Selezionando questa opzione, gli oggetti scaricati vengono posti nella Barra di Download che si trova nella parte inferiore del browser.
- Pulsante di Download Status Bar: se si vuole mantenere la privacy riguardo ai propri download, si può selezionare questa modalità che associa tutti gli oggetti scaricati al pulsante DSB che viene posizionato nella barra dei componenti aggiuntivi. Se però non vi sono altri componenti aggiuntivi o se la barra dei componenti aggiuntivi è nascosta, il pulsante DSB viene posizionato sulla barra di navigazione di Firefox. A destra del pulsante DSB vi sono due contatori: il primo indica il numero di scaricamenti in corso, il secondo invece indica il numero di scaricamenti già completati.
Selezionando opportunamente le caselle associate alle opzioni presenti nella sezione "Parametri di avanzamento", è possibile visualizzare o nascondere la percentuale e/o la velocità di avanzamento nonché il tempo rimanente al completamento dei download.
Allineamento dell'avanzamento
La sezione di allineamento dell'avanzamento consente di regolare, appunto, l'allineamento degli oggetti scaricati, selezionando opportunamente i campi di questo gruppo di opzioni. L'opzione orizzontale pone una di a fianco all'altra la percentuale di avanzamento, la velocità e il tempo rimanente di scaricamento dei vari download. Con l'opzione verticale invece, tutti gli elementi in corso di scaricamento vengono posti uno sotto l'altro.
Elementi da scaricare
È possibile modificare i valori di larghezza e di altezza del riquadro che definisce l'oggetto scaricato/in corso di scaricamento, modificando opportunamente i campi di questo gruppo di opzioni:
- Larghezza: inserire un valore numerico in questo campo per impostare la larghezza del riquadro che definisce l'oggetto scaricato/in corso di scaricamento.
- Altezza: inserire un valore numerico in questo campo per impostare l'altezza del riquadro che definisce l'oggetto scaricato/in corso di scaricamento.
- Dimensione caratteri del nome file: inserire un valore numerico in questo campo per impostare la dimensione dei caratteri del nome file dell'oggetto scaricato/in corso di scaricamento.
- Dimensione caratteri di avanzamento: inserire un valore numerico in questo campo per impostare le dimensioni dei caratteri delle opzioni presenti nella sezione "Parametri di avanzamento" dell'oggetto scaricato/in corso di scaricamento.
Nascondi il pulsante Download nella Barra di Download: selezionando questa opzione il pulsante "Download" scompare dalla Barra di Download.
Questa pagina è disponibile anche in altre lingue:
de - Tedesco
en-GB - Inglese (Regno Unito)
en-US - Inglese (Stati Uniti)
fi-FI - Finlandese
fr - Francese
hu - Ungherese
it - Italiano
ja-JP - Giapponese
mk-MK - Macedone
nl - Olandese
pl - Polacco
pt-BR - Portoghese (Brasiliano)
ro - Rumeno
ru - Russo
sv-SE - Svedese
tr - Turco
zh-CN - Cinese (Semplificato)
zh-TW - Cinese (Tradizionale)
Questa pagina verrà completamente tradotta nella vostra lingua in breve tempo. Grazie per la vostra comprensione e per la vostra pazienza.
If you wish to see Download Status Bar in your own language, please feel free to translate it in Babelzilla.
http://www.babelzilla.org/index.php?option=com_wts&extension=5704&type=show
+++++++++++++++++++++++++++++++++
You can get more detailed support from Mozillazine topic:
http://forums.mozillazine.org/viewtopic.php?f=48&t=2782661
![[Avviso]](https://addons.thunderbird.net/static/img/developers/test-warning.png?b=58a99cbb-667a0970) Permessi
Permessi